World of Level Design™
Tutorials to Becoming the Best Level Designer and Game Environment Artist (since 2008)

The first thing you should do when creating a game environment is place a character reference. This will help to create your level to proper scale and proportion.
The character scale reference must have the same dimensions as the player in-game. For this you could use:
For this you could use:
- BSP Box (180Hx60Wx60D)
- Static Mesh Box (180Hx60Wx60D)
- Primitive shape human model (Static Mesh character made up from simple geometric shapes)
- Character/Skeletal Mesh
The best option is to use a character/skeletal mesh. You can judge scale a lot better with anatomical features as part of the mesh than a simple box. You would then place this mesh around the level, ensuring that your environment is being built to correct proportion.

In this tutorial I will show you two ways you can use Skeletal Mesh Reference that is included with Unreal Engine 4. Better yet, you will learn how to always have this scale reference with any project.
Option #1: Mannequin (What I Use)

This is the option I use
Option #2: Orange Dude

STEP 1:
You will find this Skeletal Mesh Reference inside Engine folder, within the installation directory of UE4.
To use this Skeletal Mesh, launch the level editor and any of your projects.
Inside the Content Browser, click on 'View Options' and enable 'Show Engine Content':

STEP 2:
Navigate inside the Engine folder to 'Engine > Content > Tutorial > SubEditors > TutorialAssets > Character > TutorialTPP.uasset':

Left-click and drag this Skeletal Mesh into your map.
STEP 3:
If you don't want to constantly navigate inside the Engine folder and would rather have this Skeletal Mesh copied into your project follow these steps.
Navigate to the installation folder of Unreal Engine 4. Here is the complete directory path:
'C: > Program Files > Epic Games > Engine Version # > Engine > Content > Tutorial > SubEditors > TutorialAssets > Character > TutorialTPP.uasset':

Copy the TutorialTPP.uasset and paste it into your own project, inside Content folder:

STEP 4:
Then once you open the project, you will find TutorialTPP asset using the Content Browser:

STEP 5:
One last part is this Skeletal Mesh is slightly larger than the base character height of 180cm, so rescale this down on Z axis to .93

Option #3: HeroTPP FPS Game Example

Following option gives you access to a more sophisticated Skeletal Mesh. It looks better than the default orange dude.
STEP 1:
The mesh is called HeroTPP and it can be found inside the FPS Game Example. In order to access this mesh, you have to download 'First Person Shooter Example Game Project' from Learn section.


STEP 2:
Once downloaded, navigate to the installation folder of the 'FPS Game Example'.
Here is the complete path directory:
'C: > Program Files > Epic > Games > Launcher > VaultCache > ShooterGame_Version# > data > Content > Characters > HeroTPP.uasset'

STEP 3:
Copy and paste HeroTPP.uasset into your own project, inside the Content folder:

STEP 4:
Open your project and inside the Content Browser, left click and drag HeroTPP asset into your map:

STEP 5:
One last part is this Skeletal Mesh is slightly larger than 180cm, so I rescale this down on Z axis to .92

Vault: FPS Game Example
As a side note, if you want to open and take a look at 'First Person Shooter Example Game' content, you will need to create a project from it.
You will find the downloaded FPS Shooter Game inside Library > Vault section:

Click on Create Project.

This will copy all the content from the downloaded Vault file and create a working project that you can access and work with. Reason for this is to make sure that the original files from the downloaded example content remain untouched.
For this tutorial, you don't need to create a project in order to grab the Skeletal Mesh. You just need to copy/paste the HeroTPP.uasset form its default directory into your project folder.
Read Next: UE4: Guide to Player Scale and World/Architecture Dimensions
Home Terms of Use/Trademarks/Disclaimers Privacy Policy Donate About Contact
All content on this website is copyrighted ©2008-2024 World of Level Design LLC. All rights reserved.
Duplication and distribution is illegal and strictly prohibited.
World of Level Design LLC is an independent company. World of Level Design website, its tutorials and products are not endorsed, sponsored or approved by any mentioned companies on this website in any way. All content is based on my own personal experimentation, experience and opinion. World of Level Design™ and 11 Day Level Design™ are trademarks of AlexG.
Template powered by w3.css
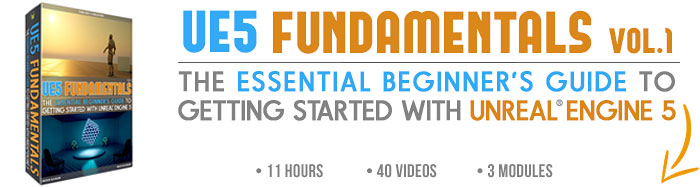

 Maya Foundation: Home-Study Course - Model and UV Environments
Maya Foundation: Home-Study Course - Model and UV Environments Substance 3D Painter Essentials - Master Texturing
Substance 3D Painter Essentials - Master Texturing UE5: Fundamentals Vol.1 - Create with Unreal Engine 5
UE5: Fundamentals Vol.1 - Create with Unreal Engine 5 UE5: Retro Office Project - Create Beautiful Interior Env
UE5: Retro Office Project - Create Beautiful Interior Env UE5: Master Material Creation - Create Master Materials in UE5
UE5: Master Material Creation - Create Master Materials in UE5


