World of Level Design™
Tutorials to Becoming the Best Level Designer and Game Environment Artist (since 2008)
UE5: Edit, Convert, Export Custom Sounds from Audacity and Import Them Into UE5
Category: UE5
February 01, 2024

Sound FX is one of the most overlooked and underused aspects of environment design. Yet sound is what makes the entire location come together with atmosphere and mood.
In this tutorial I will show you how to get, edit, export and import custom sounds from Audacity into UE5.
If you are looking for using sounds inside UE5 as Sound Waves and Sound Cues, see this next tutorial.
Video Tutorial
Free Sound FX
There are many public domain sound fx websites out there. You can do a search to find them.
Here are a few I've used:
Sound Format for UE5
Unreal Engine currently imports uncompressed, 16-bit Wav (WAV) files at any sample rate (with recommend sample rates of 44.1 kHz or 22.05 kHz).
If you have mp3s then you need to convert them to Wav files.
You can use Audacity to convert mp3 to Wav.
Audacity for Simple Sound FX
Import the mp3 file into Audacity (File > Import) or simply open them (File > Open):
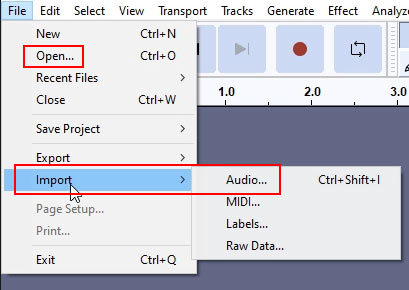
If you don't need to do any editing or trimming of the audio clip, then you just go to File > Export > Export as Wav:
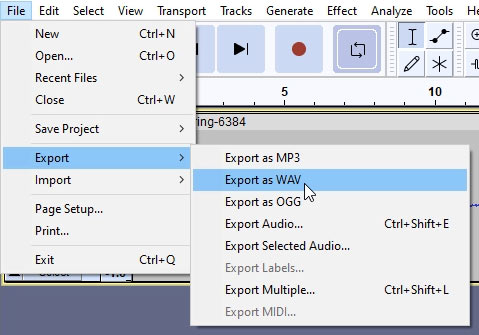
Rename the file and click Save:
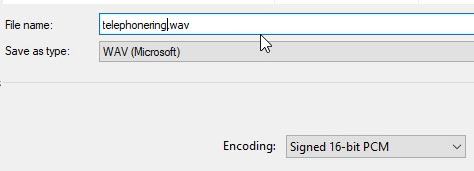
You now have a Wav file to import into UE5.
Audacity for Looping Ambience Sound FX
Creating background ambient sounds requires you to loop them so they can play on repeat, seamlessly.
Many sound fx audio files you'll download will have an abrupt stop and start once the track repeats. You need to edit and remove these inconsistencies.
Audacity Shortcuts Used
- Hold Ctrl + Wheel Mouse Forward/Back = Zoom In/Out
- Ctrl + A = Select Entire Timeline
- Ctrl + E = Fit Selection to Width
- Double Click on the Imported Click = Select the Timeline Clip
- Left Click Off the Timeline = Deselect the Audio Clip
- F1 = Selection Tool
- L = Enable Looping
Testing the Loop
Enable looping so you can hear what the trac k will sound like when it reaches the end and starts back up at the beginning.
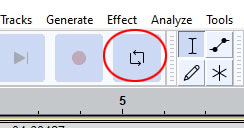
- L = Enable Looping
You can also Right Click above the timeline on Looping Timeline to access Looping Options:
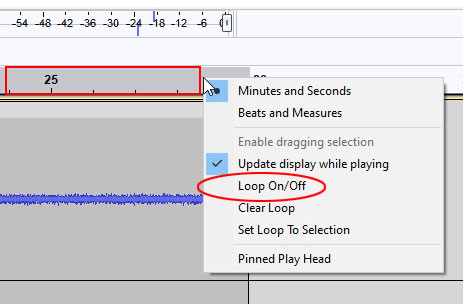
Go to the end of the audio clip left click to start playing. Once it reaches the end, it'll start back up at the beginning:
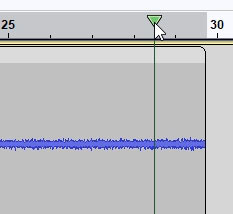
The track should be seamless. You shouldn't hear any abrupt stops and starts or clicks. If you do you need to trim the audio until you have a perfectly looped track.
Looping the Audio Track
Use the Looping brackets to position where the audio track will start and where it will end:
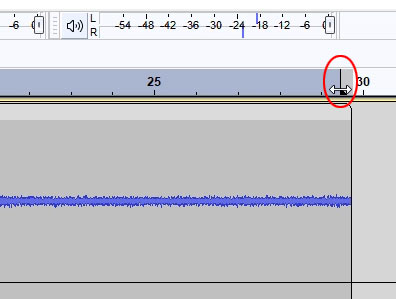
Then play until you hear a smooth transition from end to beginning and you can't tell that the track ended and restarted.
Next you need to trim the audio track and remove the discarded sections at the start and at the end.
Move your cursor over the bracket until you see yellow line, Left Click to position:
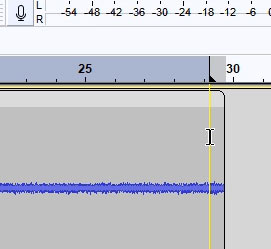
Hover over the placed Yellow Line, Right Click and choose Split Clip (Ctrl + I):
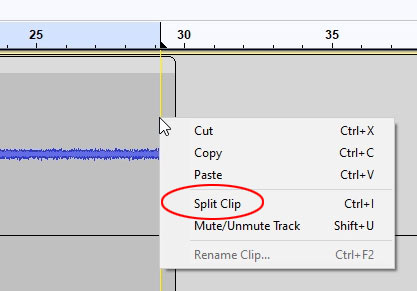
Now do the same at the beginning and at the end, Splitting the Clip, the parts you want to discard.
Double Click on the Split Clips to select them and hit Delete.
These are the two parts I'm deleting from my clip. The one at the start and one at the end that we Split:
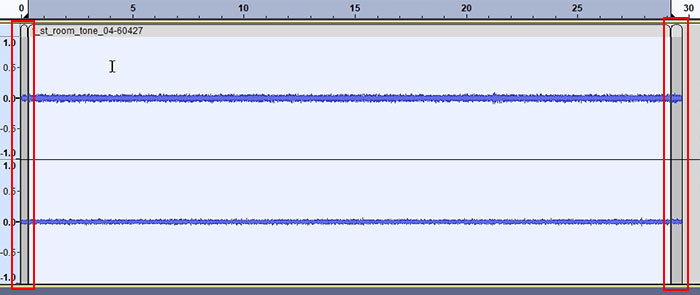
Drag and snap the left over clip on the timeline to the beginning at 00:00 starting point. If you don't then you'll have silence for few seconds of the clip.
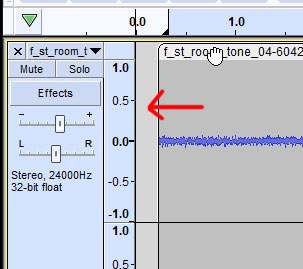
Note: looping timeline only defines the looping region inside Audacity but when you export, the entire timeline is exported not the predefined looping regions.
Exporting the Looped Audio
Go to File > Export > Export as Wav:
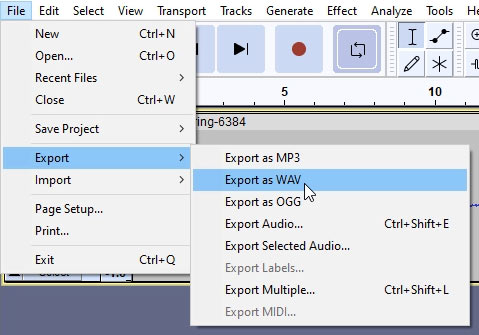
Rename the file and click Save.
Importing Waves into UE5
Importing Waves into UE5 is simple. Drag and drop the Wav files into Content Browser:
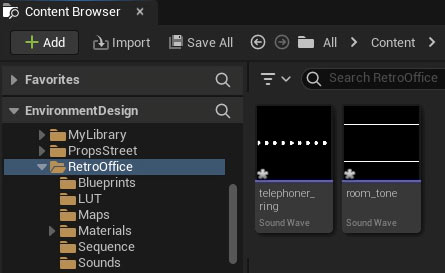
Save them and you are done.
Next Tutorial
Now you can take these Wav files and create a Sound Cue so you can use them inside your environments. We'll cover that in this next tutorial.
UE5 Fundamentals Tutorial Course
I've put together the most comprehensive beginner tutorial course to help you get started with Unreal Engine 5 in a single weekend. Learn how to use, model, create and light in UE5 without any prior experience. Download the tutorial course here...
Home Terms of Use/Trademarks/Disclaimers Privacy Policy Donate About Contact
All content on this website is copyrighted ©2008-2024 World of Level Design LLC. All rights reserved.
Duplication and distribution is illegal and strictly prohibited.
World of Level Design LLC is an independent company. World of Level Design website, its tutorials and products are not endorsed, sponsored or approved by any mentioned companies on this website in any way. All content is based on my own personal experimentation, experience and opinion. World of Level Design™ and 11 Day Level Design™ are trademarks of AlexG.
Template powered by w3.css

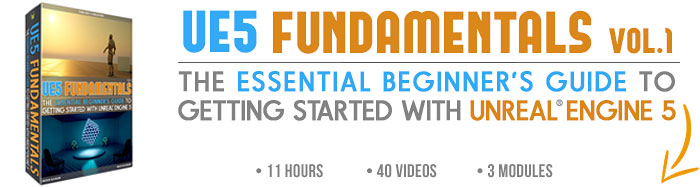

 Maya Foundation: Home-Study Course - Model and UV Environments
Maya Foundation: Home-Study Course - Model and UV Environments Substance 3D Painter Essentials - Master Texturing
Substance 3D Painter Essentials - Master Texturing UE5: Fundamentals Vol.1 - Create with Unreal Engine 5
UE5: Fundamentals Vol.1 - Create with Unreal Engine 5 UE5: Retro Office Project - Create Beautiful Interior Env
UE5: Retro Office Project - Create Beautiful Interior Env UE5: Master Material Creation - Create Master Materials in UE5
UE5: Master Material Creation - Create Master Materials in UE5


