World of Level Design™
Tutorials to Becoming the Best Level Designer and Game Environment Artist (since 2008)
UE5: Modeling Mode - Dynamic/Static Mesh Problems and Solutions (Convert, Merge, Duplicate, Split, Export)
Category: UE5
January 16, 2024

Using Dynamic Meshes has its upside: great for blockouts. But also has some downsides such as unable to export as FBX.
Common questions when working with Dynamic Meshes in UE5:
- What are they and why to use them?
- How do you merge dynamic meshes together into one?
- How do you convert Dynamic Meshes to Static Meshes?
- How do you export Dynamic Meshes as FBX so you can import it into your modeling package?
In this post we'll cover a lot of problems and solutions while working with Dynamic meshes and converting them to Static Meshes.
Video Tutorial
Static vs Dynamic Output Type
When you switch over to Modeling Mode (Shift+5) and go to Create Tab, you'll have two Output Types you can work with in UE5: Static or Dynamic.

Static Meshes are saved inside the Content Browser. You can re-use these Static Meshes in any level you are working on. Static Meshes are what you'll be using to create most of your world geometry.
Dynamic Meshes are only contained and saved within the level itself and NOT saved inside the Content Browser. With Dynamic Meshes you are free to focus on environment blockouts without having to worry about hundreds of mesh iterations cluttering the Content Browser. However note that Dynamic Meshes are not efficient for rendering and memory and are not compatible with Lumen or Nanite. This is why you should only use them as blockouts and not as final world geometry.
XForm: Convert
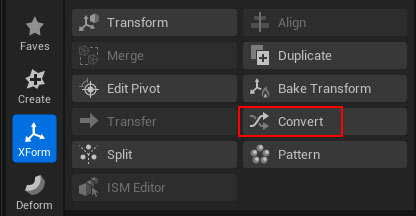
Convert will convert a Dynamic Mesh to a Static Mesh and vice versa. It will remove the previous version you had, so if you want to keep the original you should use Duplicate.
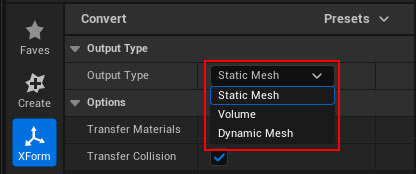
- Select the Mesh inside your level
- Select Convert
- Set Output Type: Static Meshes or Dynamic Mesh (what type do you want to convert the mesh into)
- Click Accept
Convert will work on multiple Meshes selected at the same time.
If you are converting Dynamic Mesh to a Static Mesh, it will place the converted meshes into the default folder inside the Content Browser.
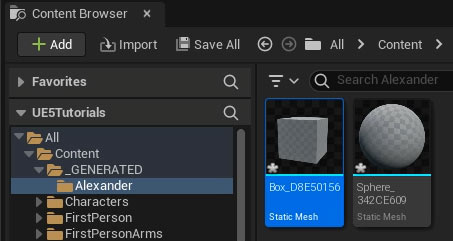
XForm: Merge
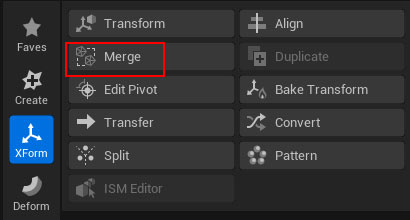
Merge will combine multiple selected meshes while converting them to Dynamic or Static output type.
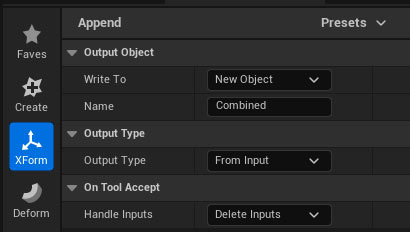
- Select multiple Dynamic or Static Meshes that you want to merge into one
- Select Merge
- Write To: choose as New Object or Replace One of the Existing Meshes
- Name: name the mesh that will be created from the Merge
- Output Type: choose Static or Dynamic
- Handle Inputs: what do you want to do with the remaining objects that are you merging - Delete, Hide or Keep
- Click Accept
You now have merged multiple meshes into one.
XForm: Duplicate
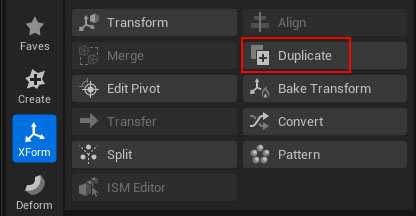
Duplicate will make a copy of selected meshes inside the level and convert them to another mesh type if selected.
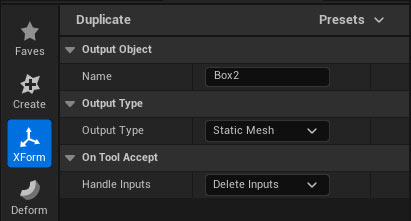
- Select the meshes you want to Duplicate
- Choose Duplicate
- Name: choose the name of duplicated mesh
- Output Type: what type of the mesh do you want to create - Dynamic or Static
- Handle Inputs: what do you want to do with the original selected mesh - Delete, Keep or Hide
- Click Accept
XForm: Split
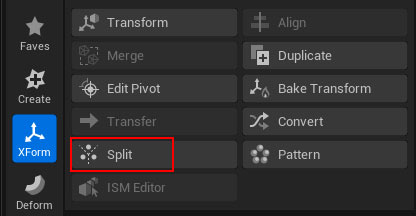
Split will separate the meshes that have been Merged together.
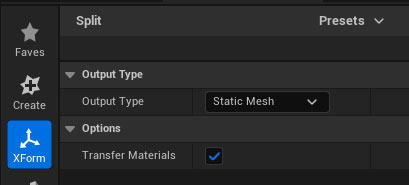
- Select the meshes you want to Split
- Choose Split
- Output Type: What type do you want the Split Meshes to become - Dynamic or Static
- Click Accept
Exporting as FBX
You can only export Static Meshes from UE5 as FBX.
Dynamic Meshes must be converted to Static before exporting.
Option #1: Export as FBX
Right from the Content Browser, right-click on the Static Mesh you want to export and choose Asset Action > Export:

Choose what type of data you want to export. For Static Meshes I leave these at default. If you get problems on import where parts of your mesh are missing or lack detail then re-export but enable Export Source Mesh.
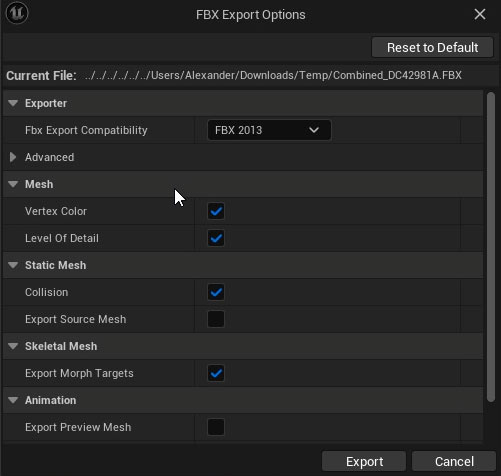
Choose where folder location and save as FBX.
Option #2: Export as FBX
You can also export Static Meshes from the level instead of from Content Browser.
Select the Static Meshes inside the level you want to export then go to File > Export Selection:
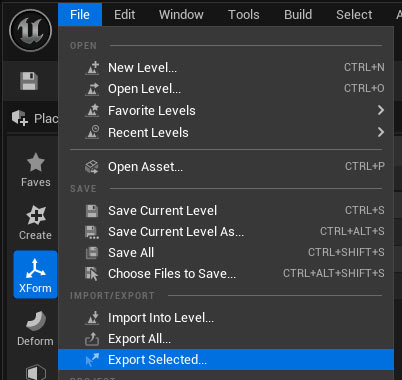
Keep the options the same as Option #1.
Importing the Exported FBX into Maya
Import the exported mesh into your Modeling package by going to File > Import and choosing the FBX:
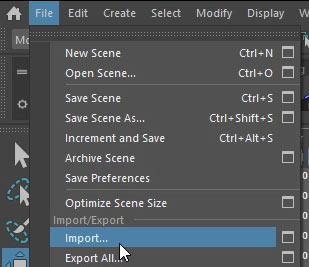
For more detailed tutorial on Exporting and Importing with Maya for UE5 see this In-Depth Study...
Learn the Modeling Mode in UE5
Module 2 in "UE5: Fundamentals Vol.1" tutorial course covers everything you need to get started with using Modeling Mode to create Static Meshes in Unreal Engine 5.
Home Terms of Use/Trademarks/Disclaimers Privacy Policy Donate About Contact
All content on this website is copyrighted ©2008-2024 World of Level Design LLC. All rights reserved.
Duplication and distribution is illegal and strictly prohibited.
World of Level Design LLC is an independent company. World of Level Design website, its tutorials and products are not endorsed, sponsored or approved by any mentioned companies on this website in any way. All content is based on my own personal experimentation, experience and opinion. World of Level Design™ and 11 Day Level Design™ are trademarks of AlexG.
Template powered by w3.css

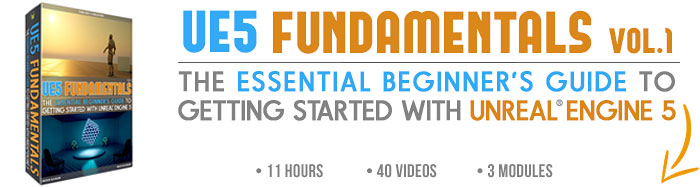

 Maya Foundation: Home-Study Course - Model and UV Environments
Maya Foundation: Home-Study Course - Model and UV Environments Substance 3D Painter Essentials - Master Texturing
Substance 3D Painter Essentials - Master Texturing UE5: Fundamentals Vol.1 - Create with Unreal Engine 5
UE5: Fundamentals Vol.1 - Create with Unreal Engine 5 UE5: Retro Office Project - Create Beautiful Interior Env
UE5: Retro Office Project - Create Beautiful Interior Env UE5: Master Material Creation - Create Master Materials in UE5
UE5: Master Material Creation - Create Master Materials in UE5


