World of Level Design™
Tutorials to Becoming the Best Level Designer and Game Environment Artist (since 2008)
UE4: Complete Guide to Using Non-Destructive Landscape Layers - Painting Textures
Category: UE4
February 24, 2020

"In addition to sculpting on separate Landscape Layers, you can also paint textures on separate Landscape Layers. Here is how..."
Unreal Engine 4.24+ gave us new landscape layers. This means you can now edit and modify your landscapes non-destructively.
Landscape Layers have two components to them. Each landscape layer can contain information for the heightmap sculpt and painted textures.
Make sure you gone through Sculpting using Landscape Layers tutorial. It will give you the foundation to work from with non-destructive landscape layers:
In this tutorial you'll learn how to use the non-destructive landscape layers for painting textures.
Video Tutorial: Landscape Layers - Painting Textures (4.24+)
Landscape Material
You must have a landscape material to use that contains Layer Blend node to paint texture layers:

Procedural Auto-Landscape Material doesn't apply non-destructive landscape layers because auto-landscape material doesn't require a Layer Blend node.
Here is a simple 4-Paint Layer Landscape Material setup that I was using for the tutorial:
Click on the image to see larger size (opens in a new tab)
Assigning the Landscape Material
Assign the Landscape Material onto your Landscape.
The landscape will turn black or you'll see a reflective effect which is normal. It means that you haven't assigned Layer Info's to the landscape:

Creating Layer Info for Each Target Layer
In Landscape Mode > Paint menu, if you select a Texture Layer then go to Edit layers and click on each Landscape Layer, you will have a message show up:
"This layer has no layer info assigned yet. You must create or assign a layer info before you can paint this layer."

In order to paint textures on a landscape you have to create Layer Info for each Target Texture you created in the material.
Under Target Layers, click on the Plus icon to choose if you want to create Weight-Blended Layer (Normal) and Non Weight-Blended Layer:

The type of Layer Info you choose will depend on:
- Blend Type you have set for each layer inside the Material (LB Weight-Blend, LB Height Blend or LB Alpha Blend)
- The effect you want with a specific texture layer
To explain the differences is outside the scope of this particular tutorial but I do explain what each of these do and which one to choose in "UE4 Fundamentals Vol.2: Landscape Essentials" course.
Important: When assigning Layer Info for the very FIRST time on the landscape and for the very first texture layer, you MUST select which Landscape Layer you want to assign this texture onto.
In the example from the video tutorial, I chose the Base layer that we created in the first Landscape Layers - Sculpting tutorial and I set Layer Info to Weight-Blended Layer (Normal):

For all additional texture Layer Info's, it does NOT matter which Landscape Layer you have selected. But it does matter which Landscape Layer you have selected when you begin painting that layer texture.
Base Texture Layer
After creating your first Layer Info you should see the base texture applied to the entire landscape like so:

If you do not, go to Target Layers and Right-Click on the texture to bring up the menu and choose Fill Layer:

Painting Texture Layers
Painting textures on Landscape Layers is where it gets a little tricky.
You can paint all your textures on a single Landscape Layer or you can have a texture be painted on a different, separate Landscape Layer. So you can have grass and rock on one Landscape Layer then paint Dirt on another Landscape Layer.
Simplest way is to paint all your textures on one the same Landscape Layer.
To paint textures on different Landscape Layers requires you to understand differences between Blend Types (LB Weight Blend, LB Height Blend and LB Alpha Blend) and difference between Layer Info's (Weight-Blended Layer Normal and Non Weight-Blended Layer). I explain these in-detail in the landscape essentials course.
Rule for Painting Textures on Different Landscape Layers
If you want to paint a texture on different Landscape Layers do this:
- Inside the Material, set Blend Type to LB Alpha Blend
- When assigning Layer Info for that texture, choose No Weight-Blend


If you use LB Weight Blend or LB Height Blend and Layer Info set to Weight-Blended Layer (Normal), then when you paint that texture on a different layer the effect will NOT be what you want:

Keeping Track Which Texture is on Which Landscape Layer
When painting textures while using Non-Destructive Landscape Layers it's very important that you keep track what Landscape Layer you are painting that texture on.
You can toggle visibility of each Landscape Layer by clicking on the Eye icon, this will show you what information you have on that layer:

You can create new Landscape Layers just for painting and name them so you can recognize what they are:

You can use the Visualizer to see which layer contains a specific texture. You must be in Landscape Mode and Sculpt or Paint Mode then in Perspective Viewport go to Lit > Visualizers > Layer Contribution:

Then select a Target Layer and Landscape Layer to see its contribution:

Alpha for Paint Landscape Layers
Alpha is the intensity of any given Landscape Layer. Alpha value for each layer is kept separate for Sculpt or Paint modes. This way you can adjust intensity of the Sculpt Layers and intensity of the Paint Layers independently.

Enable Real Time
Have Real-Time (Ctrl+R) enabled when working with the landscape Layers due to its auto-update in the viewport, otherwise you have to move your mouse within the perspective viewport to see updates and changes you are making such as adjusting alpha inputs for each layer.
4 Important Rules to Follow for Landscape Layer Painting
- When you create Layer Info for the very first Target Layer, be aware which Landscape Layer you have selected, because you will be assigning that Texture to the selected Landscape Layer (this is only important for the first initial Layer Info)
- When you paint landscape textures, be aware which layer you have selected, because you will be painting that texture onto the selected Landscape Layer
- If using Blend Type set to LB Weight-Blend or LB Height Blend with Layer Info set to Weight-Blended Layer (Normal) then you have to paint on the SAME Landscape Layer
- To Paint Textures on different Landscape Layers you must use Blend Type set to LB Alpha Blend and Layer Info set to Non Weight-Blended Layer
Beginner Guidelines to Start Painting Textures on Landscape Layers
This could get confusing without some practice so here are some beginner guidelines to follow to make it easier to start with:
- For most of your landscape texture painting, keep everything on a single Landscape Layer
- If you want a texture or textures on their own Landscape Layer, make sure Blend Type for that texture is set to LB Alpha Blend in the Material Editor and Layer Info is Non Weight-Blended Layer
- For any texture that will be on a separate layer, create a new Landscape Layer just for that texture
Clear Painted Textures from Layers
You can remove specific texture from a Landscape Layer. So if you have Grass, Dirt and Rock painted on the same layer, you can just Clear one of them and keep the others or you can Clear them All.
Right-Click on the Landscape Layer > Clear > Paint then choose what you want to clear. Choosing All will remove everything from that layer.

You can also Clear textures from Target Layers by Right-Clicking and choosing Clear. Although to make this work you must have the Landscape Layer selected where that texture is being applied to.

Deleting Landscape Layers
Deleting a Landscape Layer will delete it from the Sculpt and Paint modes:

Be careful doing this because will remove all sculpted and painted information from your landscape.
Subtractive Blend Option
Under the Paint menu, Target Layers there is an option to enable Subtractive Blend for each texture:

I don't know what this would be used for. I've tested different variations and I haven't been able to figure this out.
Documentation explains it and it makes sense when I read it but in practice I cannot see the purpose for it.
"... Paint layers each have an additional flag to determine if blending is additive or subtractive."
Leave a comment in the video tutorial if you know exactly what it does.
Next Tutorial
Splines can now be used with landscape layers. Each layer can be set to Reserve for Splines and edited independently of from all other layers. For using Splines with landscape layers see this tutorial: Complete Guide to Using Non-Destructive Landscape Layers - Splines
"UE4 Landscape Essentials" Course
Learn how to create landscape materials and paint textures, including how to remove and fix landscape texture tiling over the entire terrain using Distance Tiling Technique in "UE4 Fundamentals Vol.2: Landscape Essentials".

Home Terms of Use/Trademarks/Disclaimers Privacy Policy Donate About Contact
All content on this website is copyrighted ©2008-2024 World of Level Design LLC. All rights reserved.
Duplication and distribution is illegal and strictly prohibited.
World of Level Design LLC is an independent company. World of Level Design website, its tutorials and products are not endorsed, sponsored or approved by any mentioned companies on this website in any way. All content is based on my own personal experimentation, experience and opinion. World of Level Design™ and 11 Day Level Design™ are trademarks of AlexG.
Template powered by w3.css

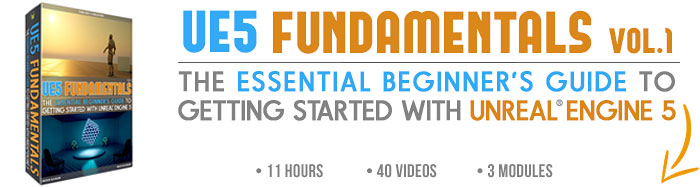

 Maya Foundation: Home-Study Course - Model and UV Environments
Maya Foundation: Home-Study Course - Model and UV Environments Substance 3D Painter Essentials - Master Texturing
Substance 3D Painter Essentials - Master Texturing UE5: Fundamentals Vol.1 - Create with Unreal Engine 5
UE5: Fundamentals Vol.1 - Create with Unreal Engine 5 UE5: Retro Office Project - Create Beautiful Interior Env
UE5: Retro Office Project - Create Beautiful Interior Env UE5: Master Material Creation - Create Master Materials in UE5
UE5: Master Material Creation - Create Master Materials in UE5


