World of Level Design™
Tutorials to Becoming the Best Level Designer and Game Environment Artist (since 2008)
UDK: Applying Materials/Textures Workflow Beginner Tutorial - Simple Room Creation
Category: UDK
April 20, 2011
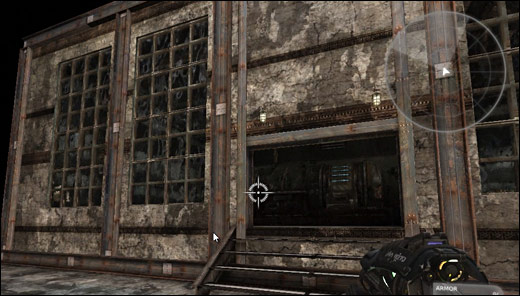
How to apply materials/textures to your UDK environment?
Two videos are compiled into a single 17 minute tutorial. First covers the basics of applying materials/textures to your environment and second shows the workflow. The tutorial is focused on using materials/textures that come with UDK.
In the following tutorial, you will learn:
- How to apply materials to your environment
- Difference between materials and textures
- How to scale, move and manipulate materials
- Material application workflow
TEXTURES VS MATERIALS
There is a difference between textures and materials in UDK.
Textures are a single file. It is usually a diffuse, specular or normal map file that you would create in Photoshop.
Materials are made up of various textures combined together inside the Material Editor in UDK. Material includes various textures and material expressions that creates a network of nodes. The final result is a material you can use to apply on your BSP geometry or Static Meshes.
Material Editor open below, with various textures and material expressions to create the final material you can use.
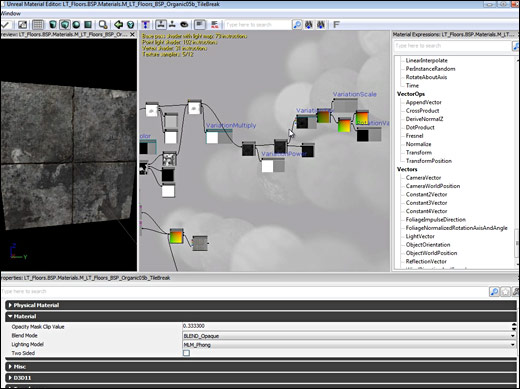
You can open the Material Editor by double-clicking on the Material inside the Content Browser.
Using the Content Browser you can search through Textures or Materials only.
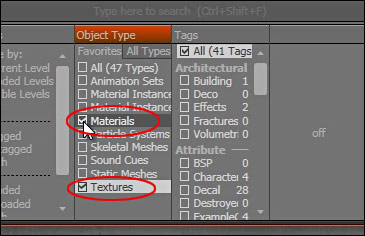
APPLYING MATERIALS ON BRUSHES
Applying Materials in UDK is very simple.
Open the Content Browser and find the material you want to use. Then simply Left-Click Hold and Drag from the Content Browser onto your BSP Brush.
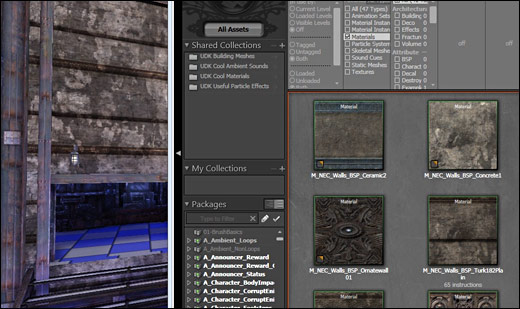
Another quick way is, after selecting the material you want to use in the Content Browser, Right-Click on the BSP surface where you want to apply that material and select Apply Material: Material Name.
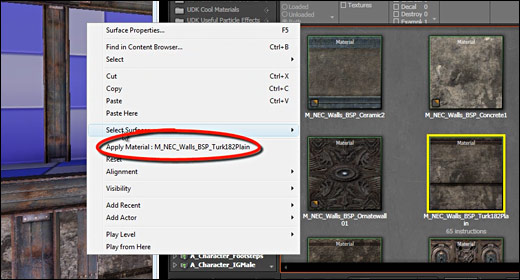
QUICKLY APPLYING SAME MATERIALS ON THE REST OF THE BRUSH FACES
Quick way to apply same material is to grab the current material and apply it to a new brush face.
Think of this as copy and paste.
Alt + Right Mouse Click = Grab Material

Alt + Left Mouse Click = Apply Material
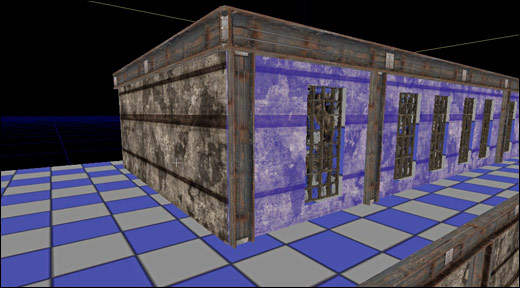
Shortcut: Alt + Right Mouse Click = Grab Material
Shortcut: Alt + Left Mouse Click = Apply Material
SELECT SURFACES OPTION
Right Click on the any Material in your scene and go down to Select Surfaces.
This gives you various options of how you want to choose your brush faces in the scene. There are many options to choose from to make it simpler how to select same materials in the scene.
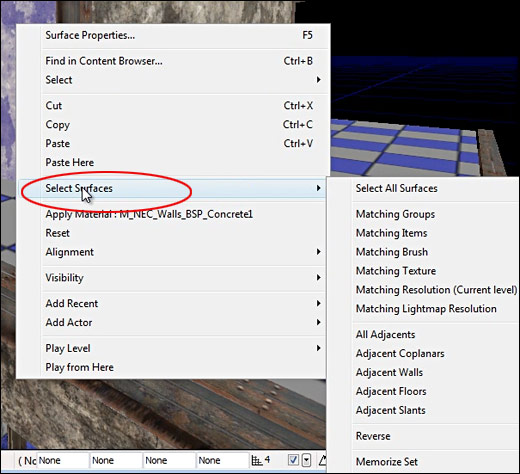
SURFACE PROPERTIES OPTIONS
If you double click on the material in your scene or select the material by left-clicking and pressing F5, Surface Properties option will open up.
Here you can adjust many options how your material will appear in the scene. You can scale, pan, adjust lightmap resolution, rotate, align and tweak lightmass settings for that brush face.
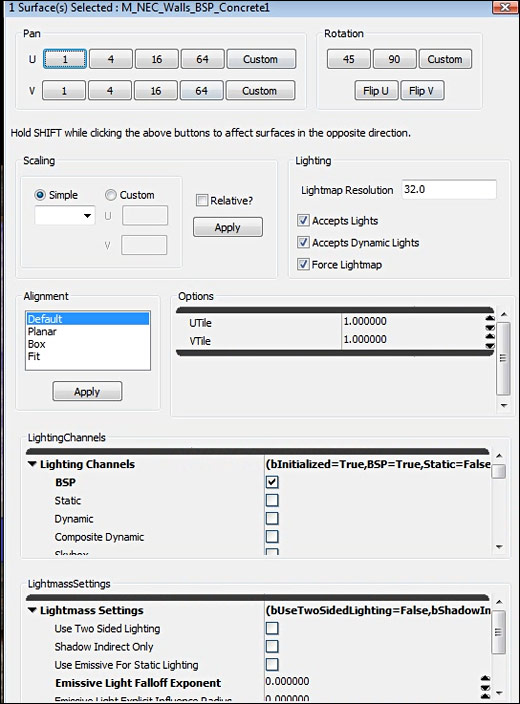
STATIC MESHES ON/OFF
Shortcut: Alt+W = on/off Static Meshes in your scene.
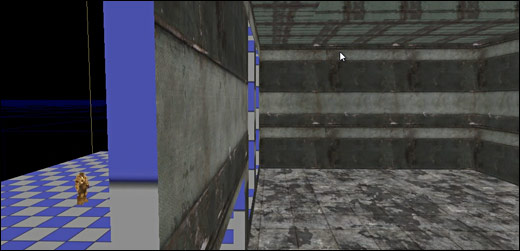
Home Terms of Use/Trademarks/Disclaimers Privacy Policy Donate About Contact
All content on this website is copyrighted ©2008-2024 World of Level Design LLC. All rights reserved.
Duplication and distribution is illegal and strictly prohibited.
World of Level Design LLC is an independent company. World of Level Design website, its tutorials and products are not endorsed, sponsored or approved by any mentioned companies on this website in any way. All content is based on my own personal experimentation, experience and opinion. World of Level Design™ and 11 Day Level Design™ are trademarks of AlexG.
Template powered by w3.css


 UE5: How to Download and Install Unreal Engine 5 in 5 Minutes
UE5: How to Download and Install Unreal Engine 5 in 5 Minutes UE5: 11 Principles to Learning and Using UE5 as a Complete Beginner
UE5: 11 Principles to Learning and Using UE5 as a Complete Beginner UE5: Crash Course Quick-Start Guide to Begin Using UE5 - TODAY
UE5: Crash Course Quick-Start Guide to Begin Using UE5 - TODAY UE5: Complete Guide to Player Scale, Dimensions and Proportions
UE5: Complete Guide to Player Scale, Dimensions and Proportions UE5: Fundamentals Vol.1 - Essential Beginner's Guide to Getting Started
UE5: Fundamentals Vol.1 - Essential Beginner's Guide to Getting Started


